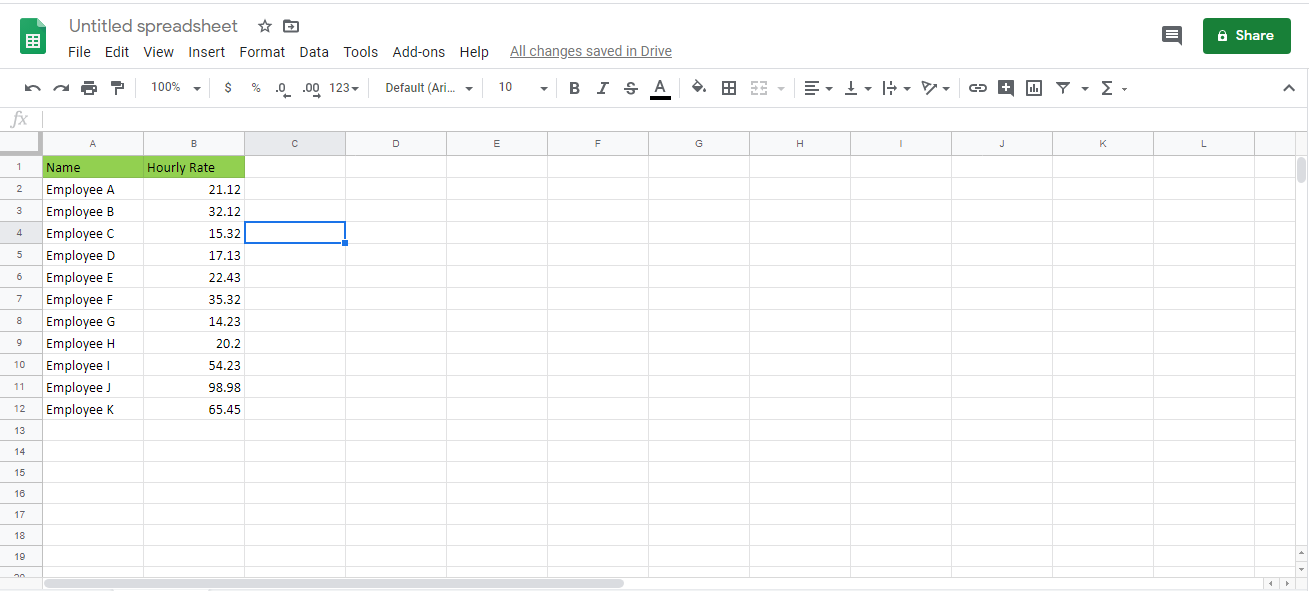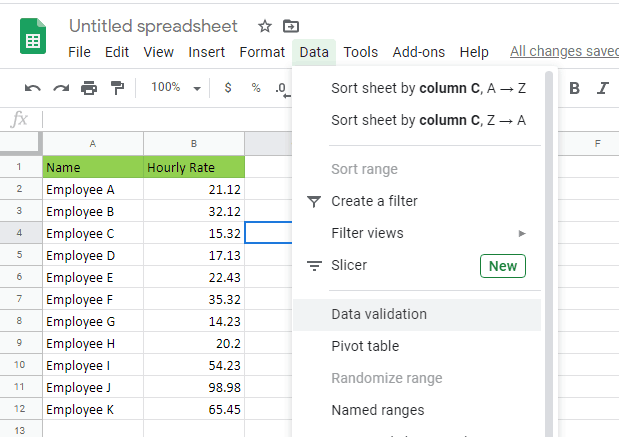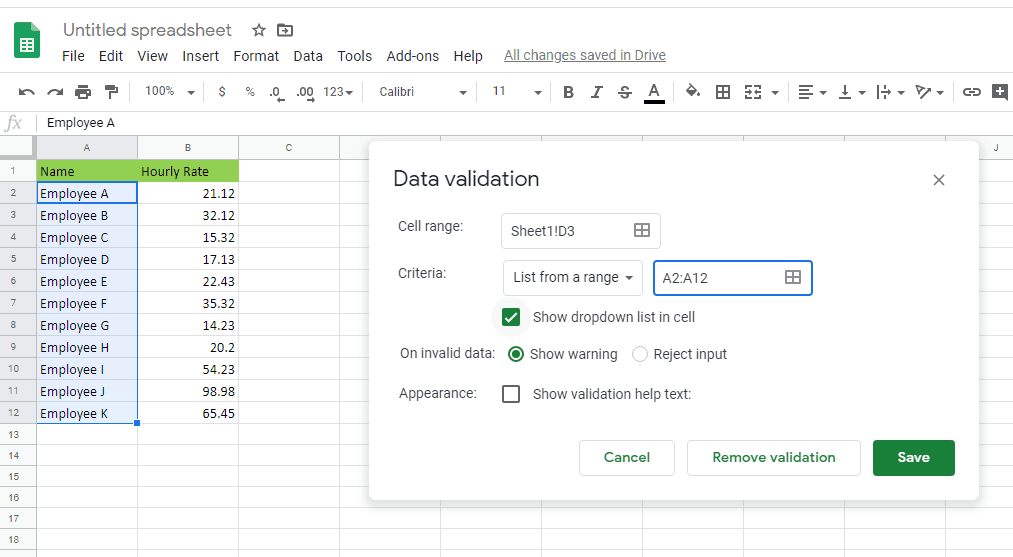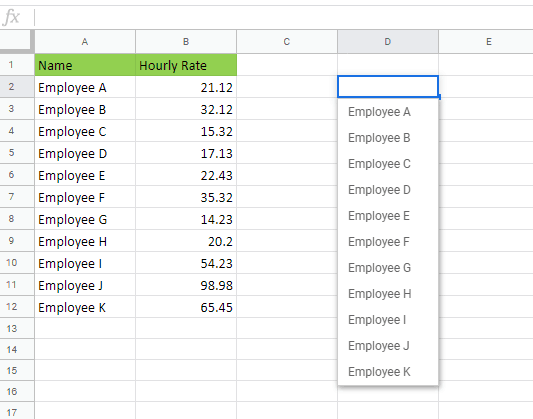Dropdowns in Google Sheet are incredibly useful in that they can make your presentation so much sleeker and more organized. Combined with a bunch of other functions like VLOOKUP and you have yourself what has to be one of the most effective tools for making reports. Using it is not that difficult either once you know how to do it.
In this guide, we will be going through what a dropdown actually is, why it matters that you know how to use it, and how you will use it. Naturally, there are a ton of more in-depth functions that can accompany dropdowns in Google Sheet, but we can just save those for another time. Right now, it’s more important that you know how to make full use of it regardless of what kind of presentation you may be working on.
How to Use Dropdowns in Google Sheets:
Time needed: 5 minutes.
Let’s jump in and create your first Dropdown in Google Sheets. Fortunately, it could not be easier if you just follow the steps below.
-
Open a Google Sheet
If you already have a spreadsheet document that you want to use for this purpose, you can go ahead and open that. However, if you don’t, you can make a new one from scratch. If you are still new to this and are just practicing, for now, it would be wise to go with the latter option.
This way, you won’t be at risk of making a mistake with your report, which might be difficult to fix. Whatever the case may be, the important point is to have data sets that you can use for your dropdown. The example below simply makes use of names and hourly rates. -
Open Data Validation
With the data set that you have, you can go ahead and click on Data on the toolbar and then click Data Validation on the dropdown menu. This will bring up the Data Validation pop up menu where you will be setting your parameters.
-
Set Parameters
When the Data Validation pop up menu appears, you can choose the kind of dropdown list you want. For this example, let’s just focus on the “List from a range” option. You will then need to choose the data range that you want to include from the data sets you have available. Once you have chosen, just click save.
You can also define the possible Dropdown-Options directly in this window. If you change the criteria into “List of items”, you can list all your options separated by commas. -
Check Dropdown
If everything went well, you should have a dropdown function like the one in the example below. You can start experimenting with it as you want.
Common Questions about Dropdowns in Google Sheets
In essence, dropdowns or dropdown menus, as far as spreadsheets are concerned, are basically features that allow you to aggregate certain command prompts or data sets in a single cell without having to occupy multiple rows. It is a great way to organize arrange certain types of elements in your presentation where you can easily bring them out with a click of your mouse.
You can literally include anything via dropdowns as long as they are in your spreadsheet and you can also make them do a lot of neat things. You can arrange data sets by name, by date, by labels, by groups, and so much more. Of course, it is possible for you to overdo your dropdowns if you are not careful about where you put them and how many you include.
That’s something that you might want to keep in mind.
As already mentioned before, dropdowns are incredibly useful when you are making a presentation. You can basically take a whole spreadsheet’s worth of data and turn them into just one clickable format that you then just have to scroll up and down for. When coupled with some of the other useful functions in Google Sheet, you can see why this is such an attractive prospect.
You will see exactly how useful dropdowns are in the next section, where you will learn how to use this function. For now, just imagine how chaotic a presentation will be if you are using dozens or even hundreds of columns and rows in a single report, which you will then need to present in front of your superiors, teachers, or other authority figures.
If you have to keep scrolling up and down or left and right just to find the right data that you need, this would take way too much time. Even if it is just for a few seconds, it would not look good when the people you are trying to impress are being made to wait for you to find the thing that you yourself worked on.
For that reason alone, you can already see how useful dropdowns can be.
Dropdowns are actually a feature that you can find in most spreadsheet software products but one of the most prevalent right now is Google Sheet. There are a bunch of different reasons for this, but the biggest would have to be convenience.
You see, one of the biggest drawbacks of many of the most common alternatives to Google Sheet is that they depend on accessibility. In the case of those that require licensed software to be purchased first and then installed in a single device, that software will not be accessible unless you bring the device itself.
Even if there is the condition that you can access the software if you have the right login details, it would still require you to have a device with that spreadsheet tool installed. With the addition of the login requirements, it’s just too much of a hassle.
On the other hand, Google Sheet is accessible through your Gmail address and who doesn’t have one these days? What’s more, as long as you have internet access, making use of this particular tool should not prove to be an issue.
Best of all, it is completely free. With that being the case, it makes sense that you would want to use this handy option instead.